Error adalah hal yang mungkin saja bisa terjadi saat Anda membuat website dengan platform seperti WordPress. Meskipun WordPress sangat populer dan mudah digunakan, masalah teknis tetap saja dapat muncul dan membuat penggunanya pusing.
Error bisa terjadi karena kesalahan konfigurasi, konflik antar plugin, penggunaan tema atau masalah server yang tidak mendukung kebutuhan sistem yang digunakan.
Dalam artikel ini, kita akan membahas beberapa error WordPress yang umum terjadi dan cara mengatasinya. Yuk simak hingga selesai.
Error umum di WordPress
Beberapa error WordPress yang sering terjadi dan cara mengatasinya dapat dilihat dalam daftar berikut.
1. Error 404 – Halaman tidak ditemukan
Kesalahan 404 adalah kesalahan umum yang terjadi saat pengguna mencoba mengakses halaman website. Kesalahan ini biasanya terjadi jika URL halaman tidak tersedia atau jika halaman telah dihapus. Untuk mengatasi masalah ini, Anda harus memeriksa kembali halaman yang dituju, atau bisa juga menggunakan plugin Redirection untuk mengalihkan ke halaman alternatif yang masih berfungsi.
Untuk mengatasi error 404 di WordPress, ikuti langkah-langkah berikut:
- Cek kembali halaman yang menampilkan error 404.
- Jika halaman yang dituju tidak tersedia, silakan buat halaman baru dengan url yang sama.
- Update permalink: Untuk memperbarui permalink di WordPress dapat dilakukan dari menu Settings > Permalinks.
- Install plugin Broken Link Checker dapat membantu menemukan dan memperbaiki link yang rusak yang dapat menyebabkan Error 404.
Untuk mengatur ulang permalink silahkan ikuti panduan: Cara setting permalink di WordPress.
2. Internal Server Error
Internal Server Error terjadi ketika server tidak dapat memproses permintaan. Error ini biasanya menampilkan notifikasi kesalahan dengan kode nomor 5xx, seperti 503. Internal Server Error dapat disebabkan oleh berbagai faktor, kesalahan konfigurasi file .htaccess atau versi PHP yang tidak diupdate ke versi terbaru.
Jika Anda mengalami error ini, disarankan untuk menghubungi penyedia hosting untuk mendapatkan bantuan untuk menyelesaikan masalah tersebut.
3. Error Establishing a Database Connection
Jika error ini selalu terjadi dan Anda tidak dapat membuka website baik di halaman admin atau halaman home, periksa kembali koneksi database dan pastikan server database berfungsi dengan baik. Anda dapat menghubungi penyedia hosting Anda untuk mendapatkan bantuan.
Jika error ini hanya terjadi beberapa kali dan Anda masih bisa membuka halaman admin di lain waktu, berarti server Anda tidak cukup kuat untuk menjalankan website. Hal ini karena karena plugin-plugin yang Anda gunakan membutuhkan server spesifikasi server yang lebih tinggi dibandingkan yang sedang digunakan saat ini. Silakan upgrade server ke spesifikasi yang lebih tinggi.
Jika Anda masih awam, silahkan diskusikan dengan pihak penyedia layanan hosting untuk masalah ini.
4. White Screen of Death
White Screen of Death adalah layar putih tanpa pesan kesalahan yang muncul saat membuka website WordPress Anda. Hal ini disebabkan karena ada plugin yang bermasalah, konflik antar plugin, atau masalah pada tema yang digunakan. Solusi untuk masalah ini adalah menghapus plugin yang bermasalah atau menambahkan debug code ke file wp-config.php.
Untuk mengatasi error White Screen of Death di WordPress, ikuti langkah-langkah berikut:
- Jika Anda masih bisa masuk ke halaman admin, silahkan gunakan tema default kemudian nonaktifkan semua plugin satu per satu hingga halaman website dapat dibuka kembali.
- Jika tidak dapat masuk ke halaman admin, silahkan aktifkan mode WP Debug dari wp-config.php.
5. Maximum Execution Time Exceeded
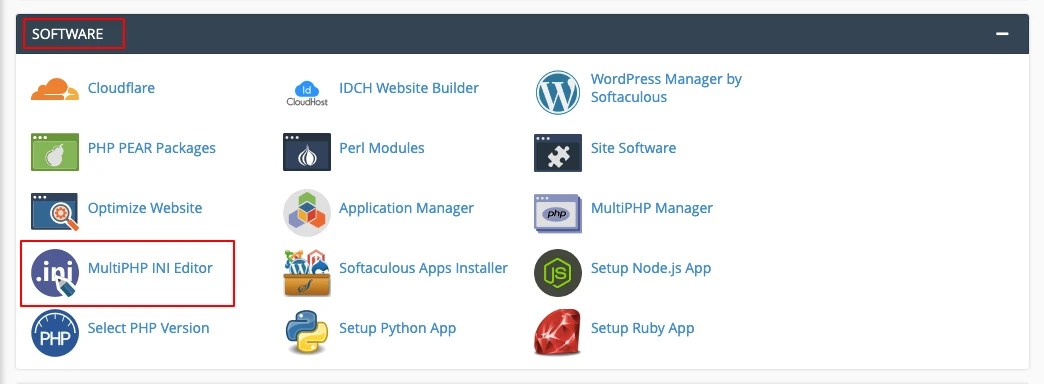
Maximum Execution Time Exceeded adalah pesan kesalahan yang akan ditampilkan jika scripts WordPress memakan waktu yang terlalu lama untuk dieksekusi. Hal ini bisa disebabkan karena plugin yang bermasalah atau data yang diproses terlalu besar.
Cara mengatasi error Maximum Execution Time Exceeded, ikuti langkah-langkah berikut:
- Silakan login ke halaman cpanel langsung dari akun hosting atau melalui url namadomain.com/cpanel.
- Pada bagian Software klik MultiPHP INI Editor
- Pilih domain yang digunakan
- Cari max_execution_time, kemudian ganti nilai dengan 300
6. The Uploaded File Exceeds the upload_max_filesize Directive in php.ini
Pesan The Uploaded File Exceeds the upload_max_filesize akan ditampilkan jika Anda mencoba mengupload file dengan ukuran yang besar seperti file gambar, plugin atau tema. Solusinya, Anda bisa meningkatkan limit pengaturan file dengan mengganti upload_max_filesize di pengaturan php.ini atau pengaturan hosting.
Cara mengatasi error File Exceeds the upload_max_filesize Directive in php.ini, ikuti langkah-langkah berikut:
- Silakan login ke halaman cpanel langsung dari akun hosting atau melalui url namadomain.com/cpanel.
- Pada bagian Software klik MultiPHP INI Editor
- Pilih domain yang digunakan
- Cari upload_max_filesize, kemudian ganti nilai menjadi 16M atau sesuai dengan kebutuhan maksimal file yang Anda upload.
7. WordPress Tidak Dapat Mengirimkan Email
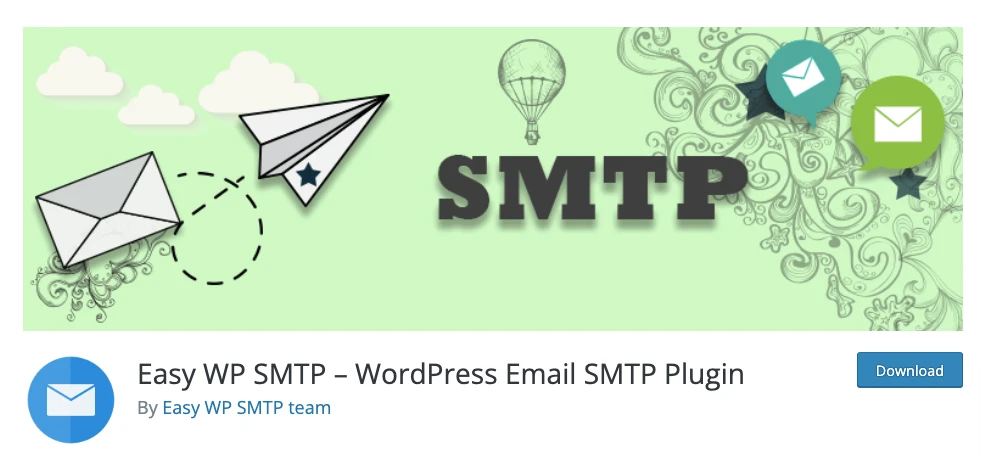
Secara default WordPress menggunakan metode PHP Mailer untuk mengirim email. Namun, metode ini biasanya tidak dapat digunakan karena tidak diizinkan oleh penyedia hosting. Penggunaan PHP Mailer biasanya di blokir karena bisa salah gunakan untuk mengirimkan email spam.
Untuk mengatasi hal tersebut dan memastikan email terkirim dengan benar, Anda harus mengganti pengaturan email ke metode SMTP. Install plugin SMTP seperti Easy SMTP atau WP Mail SMTP untuk mengganti metode pengiriman email di WordPress.
Pada dasarnya SMTP memiliki fungsi yang sama dengan PHP Mailer, bedanya SMTP menggunakan proses otentikasi data untuk meningkatkan pengirim pesan dan melakukan verifikasi sebelum proses pengiriman.
Untuk mengaktifkan metode SMTP silahkan ikuti panduan: Cara setting SMTP di WordPress dengan menggunakan plugin Easy SMTP.
8. Notifikasi critical error on your website
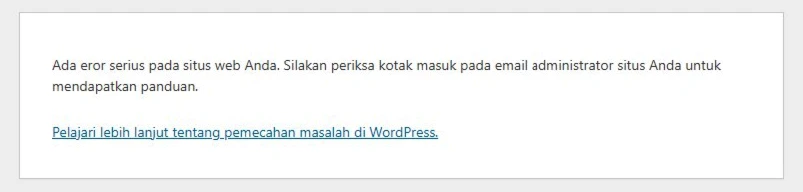
Jika website Anda tidak dapat dibuka dan menampilkan pesan “error serius” atau “critical error” bisa di karena ada plugin atau tema yang bermasalah.
Bila hal ini terjadi biasanya WordPress akan mengirimkan Anda sebuah email yang berisi informasi letak masalah. Silakan cek folder Spam atau Promosi jika Anda tidak menemukan email di folder Inbox.
Jika Anda tidak menerima email, silakan ikuti panduan: Cara mengatasi website tidak dapat dibuka karena error serius di WordPress.
9. Briefly Unavailable for Scheduled Maintenance
Pesan notifikasi ini muncul ketika Anda sedang melakukan update plugin maupun tema. Tunggu hingga proses update selesai, kemudian buka kembali halaman website Anda.
Jika proses update selesai tapi website tetap menampilkan notifikasi ini, silakan Hapus berkas .maintenance dari file manager di akun hosting Anda.
Jangan tutup halaman admin ketika Anda sedang melakukan update plugin atau tema. Hal ini dapat menyebabkan WordPress Anda mengalami kegagalan melakukan update dan menampilkan error.
10. Domain Utama WordPress Menggunakan /wp

Saat Anda membuka halaman utama website WordPress, Anda harus menambahkan URL ‘wp‘ seperti namadomain.com/wp. Hal ini dikarenakan saat karena proses instalasi melalui softaculous tidak mengosongkan opsi folder, sehingga WordPress diinstall di dalam folder ‘wp‘ bukan di root folder.
Untuk mengganti URL ‘wp’ ke URL utama, ikuti panduan: Cara memindahkan WordPress dari folder ‘wp’ ke public_html melalui cpanel.
11. Tampilan WordPress Tidak Berubah Setelah Mengganti Pengaturan
Jika tampilan WordPress Anda tidak berubah setelah melakukan pengaturan tampilan atau menambahkan elemen baru, seperti mengubah logo atau mengubah warna, hal ini biasanya karena masalah cache.
Untuk mengatasi masalah ini, ikuti langkah-langkah berikut:
- Gunakan browser lain atau perangkat lain untuk mengakses website.
- Jika Anda menggunakan plugin cache seperti LiteSpeed Cache, WP Rocket, atau plugin cache lainnya, silahkan bersihkan terlebih dahulu.
- Jika menggunakan CDN, silahkan bersihkan terlebih dahulu.
12. Tampilan Website Menjadi Berantakan
Jika tampilan website Anda tiba-tiba menjadi berantakan dengan beberapa fungsi tidak berfungsi (misalnya menu drop-down, slide, pop-up), hal ini biasanya terjadi saat Anda menggunakan plugin optimasi seperti LiteSpeed Cache, WP Rocket, Autoptimize atau plugin optimasi kecepatan lainnya.
Plugin optimasi WordPress dapat berguna dalam meningkatkan kecepatan, tetapi dapat membuat masalah dan membuat website Anda menjadi rusak karena pengaturan yang salah. Untuk mengatasi masalah ini silahkan nonaktifkan plugin optimasi yang Anda gunakan, kemudian coba buka kembali halaman website Anda.
Jika plugin optimasi dinonaktifkan dan website Anda tampil dengan normal, aktifkan kembali plugin optimasi dan lakukan langkah-langkah berikut:
- Buka settingan plugin
- Disable opsi combine file CSS
- Disable opsi combine JavaScript
- Simpan pengaturan dan coba kembali.
Walaupun masing-masing plugin memiliki pengaturan yang berbeda, Anda tapi memiliki fungsi yang sama. Jika Anda menggunakan LiteSpeed Cache, silakan ikuti panduan setting plugin LiteSpeed Cache yang kami sediakan.
Kesimpulan
Dengan mengetahui beberapa error WordPress yang sering terjadi dan cara mengatasinya, Anda dapat membuat website WordPress Anda berfungsi dengan lancar dan terhindar dari masalah teknis yang mengganggu. Jangan ragu untuk menghubungi penyedia layanan hosting, jika Anda mengalami masalah yang belum bisa dipecahkan untuk mendapatkan bantuan.
Perlu diingat, selalu lakukan backup WordPress secara teratur, rutin melakukan update plugin dan theme untuk menghindari masalah.
Demikian artikel tentang daftar error WordPress yang sering terjadi serta langkah yang perlu dilakukan untuk mengatasinya. Jika Anda memiliki pertanyaan yang terkait tentang artikel ini, silakan tuliskan pesan di kolom komentar.
Baca Juga:
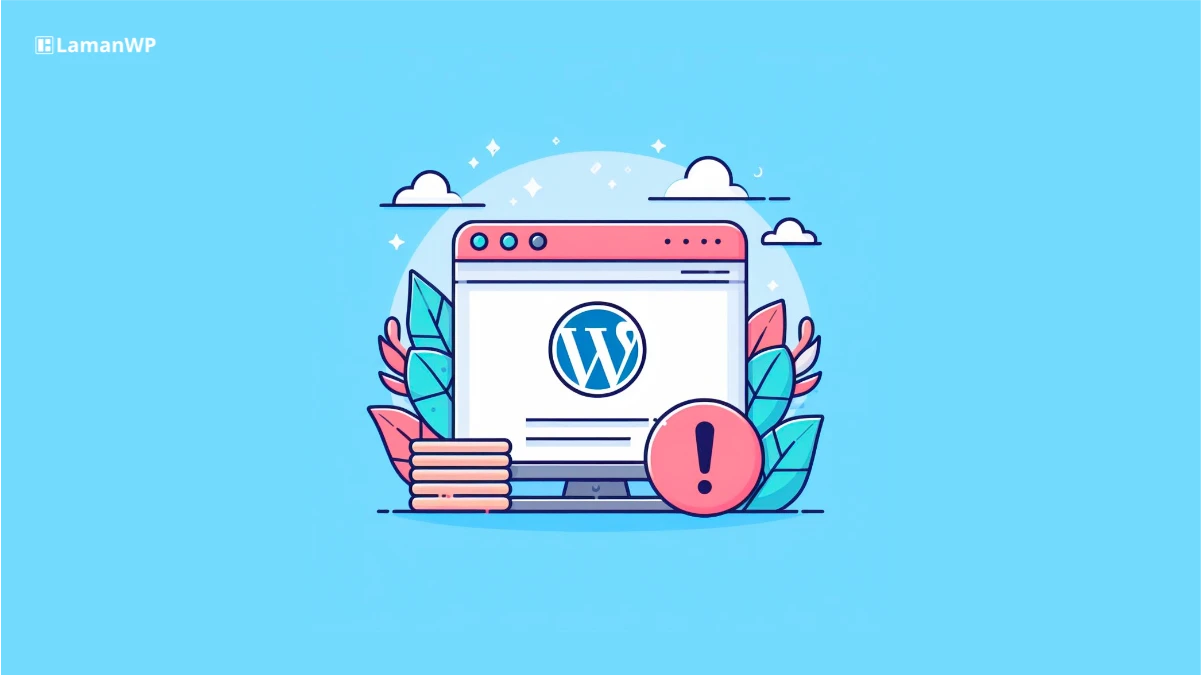
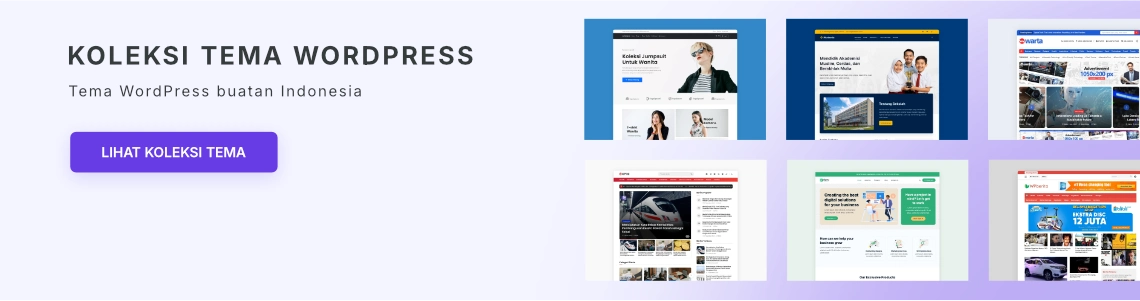
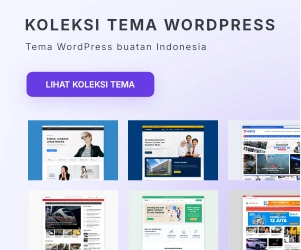
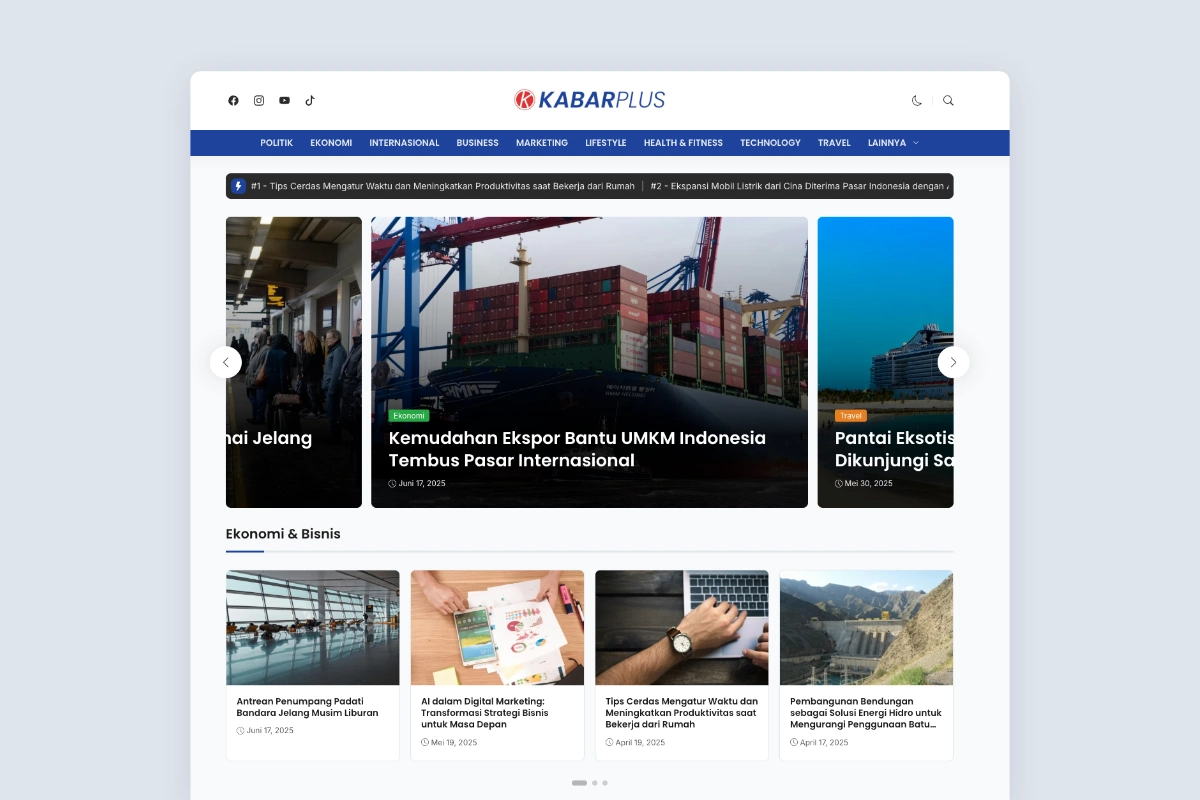
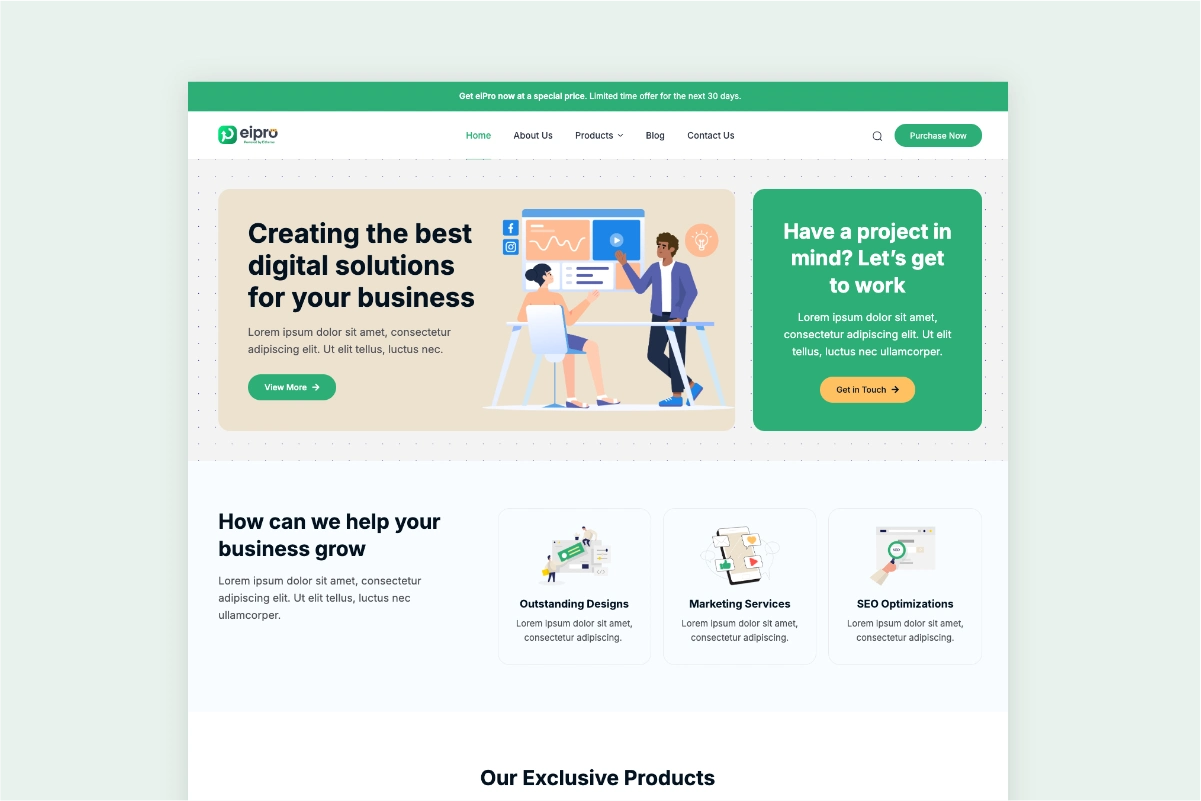
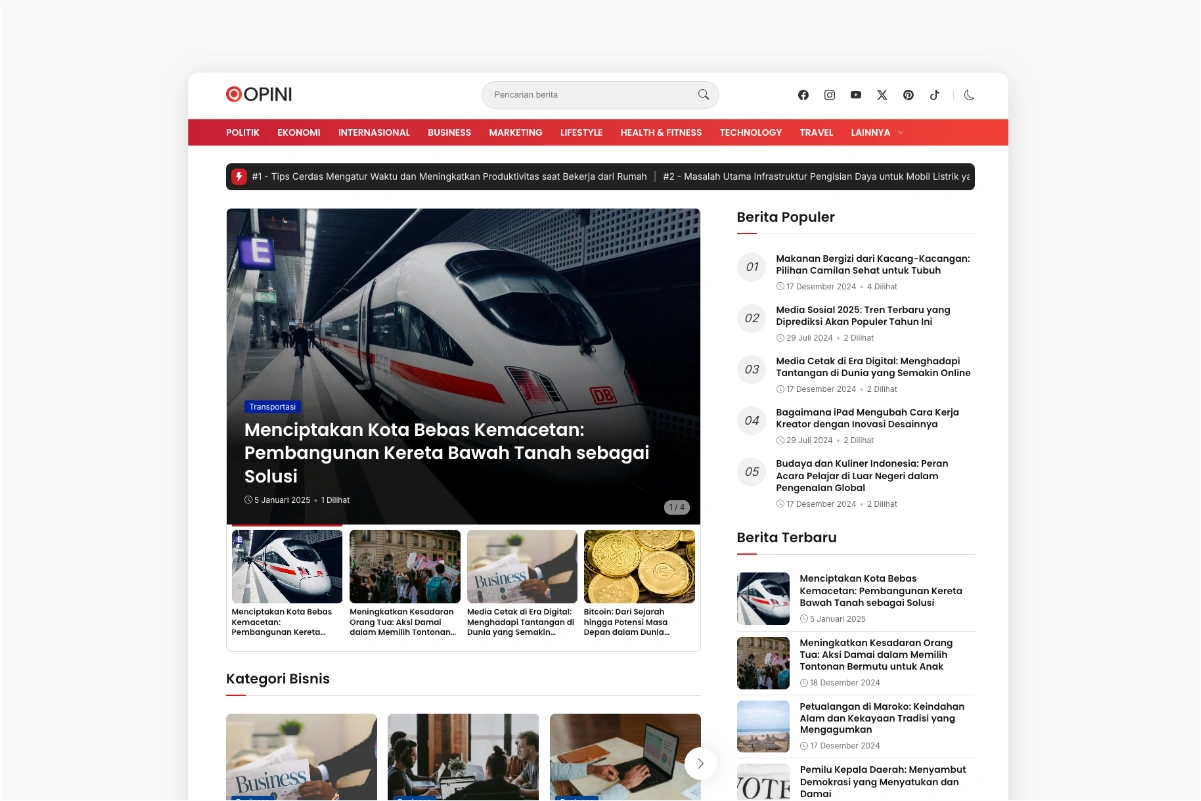
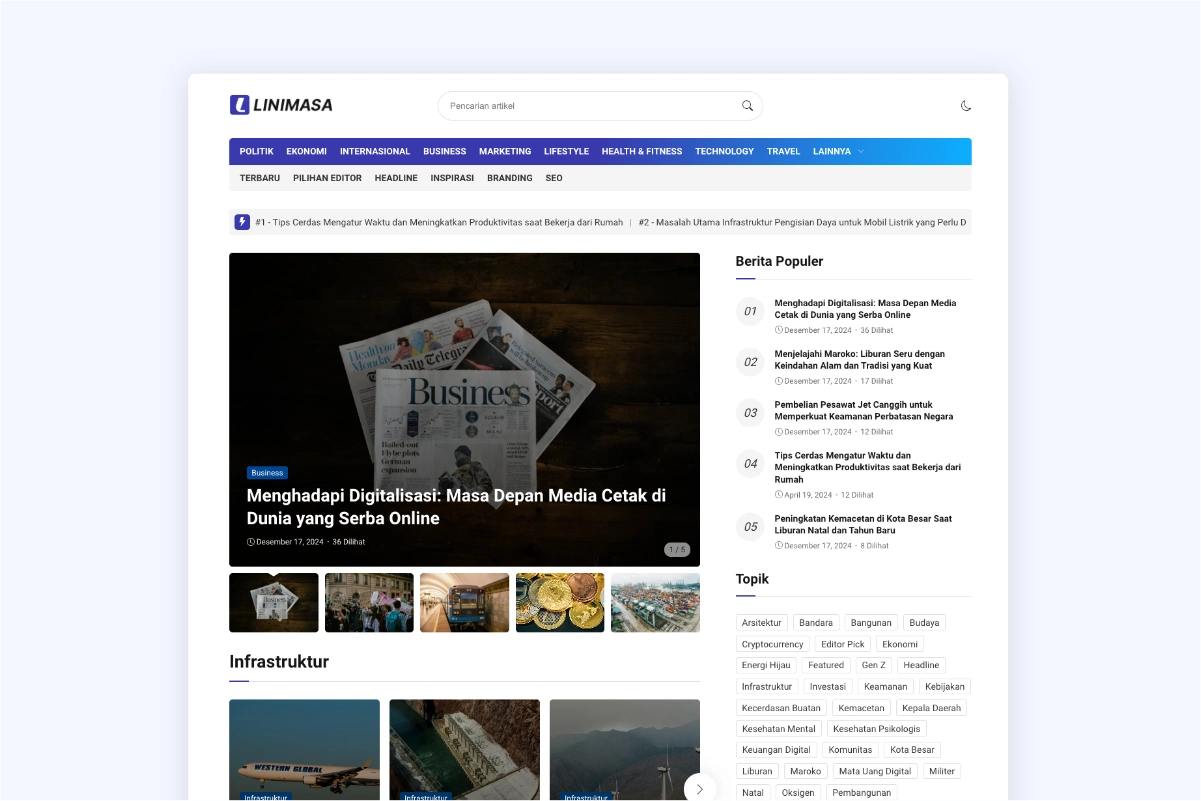
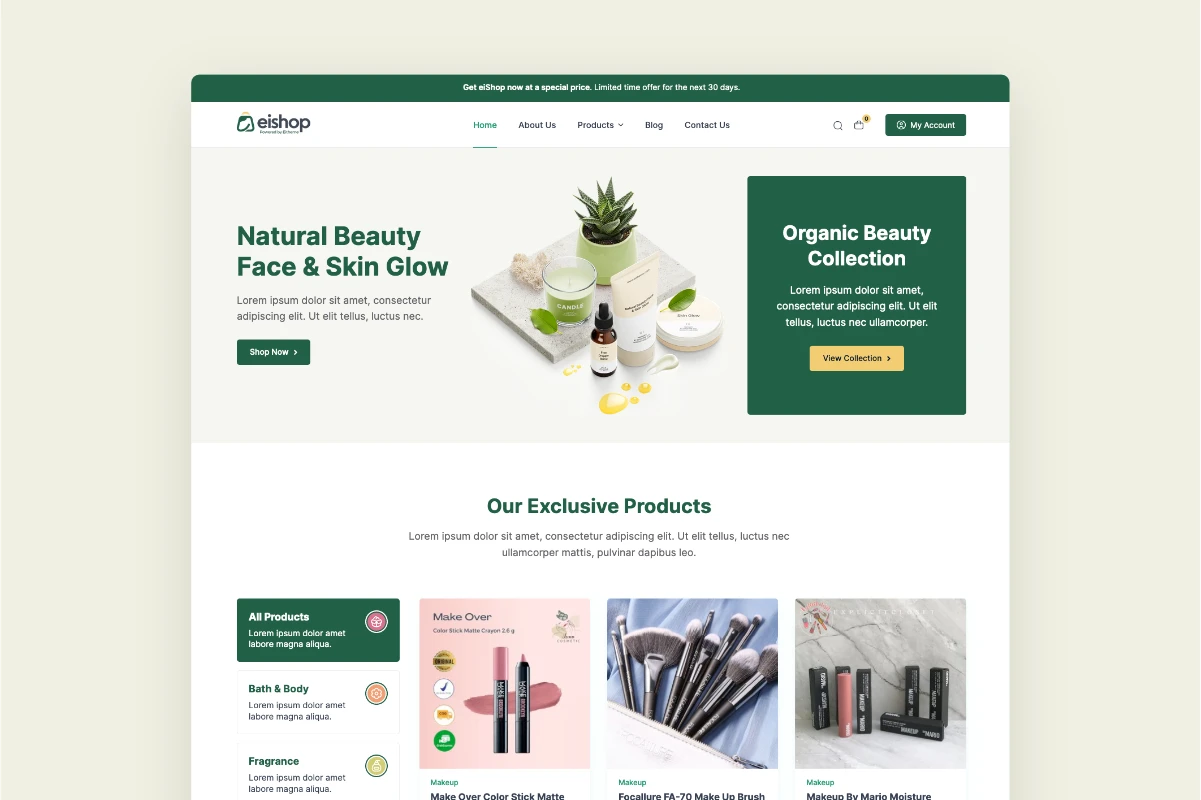
Tinggalkan Balasan