Pada tutorial kali ini, kita akan belajar bagaimana menerapkan menu pada website WordPress. Di WordPress sendiri Anda bisa menampilkan beberapa menu sesuai lokasi yang disediakan tema yang Anda gunakan.
Pada umumnya lokasi menu terletak pada bagian header atas pada sebuah website.
Fungsi menu navigasi sangat penting bagi pengunjung supaya mereka bisa menjelajahi website Anda dan menemukan informasi yang dicari dengan mudah.
Pada bagian menu, Anda bisa:
- Menambahkan link ke halaman tertentu misalnya halaman tentang kami, halaman produk, kontak, dan konfirmasi pembayaran.
- Menambahkan link ke website lain, misanya link ke marketplace atau ke sosial media.
- Menambahkan kategori artikel atau kategori produk.
- Menambahkan link ke artikel tertentu atau produk tertentu.
- Membuat menu dan submenu.
Contoh Navigasi menu:
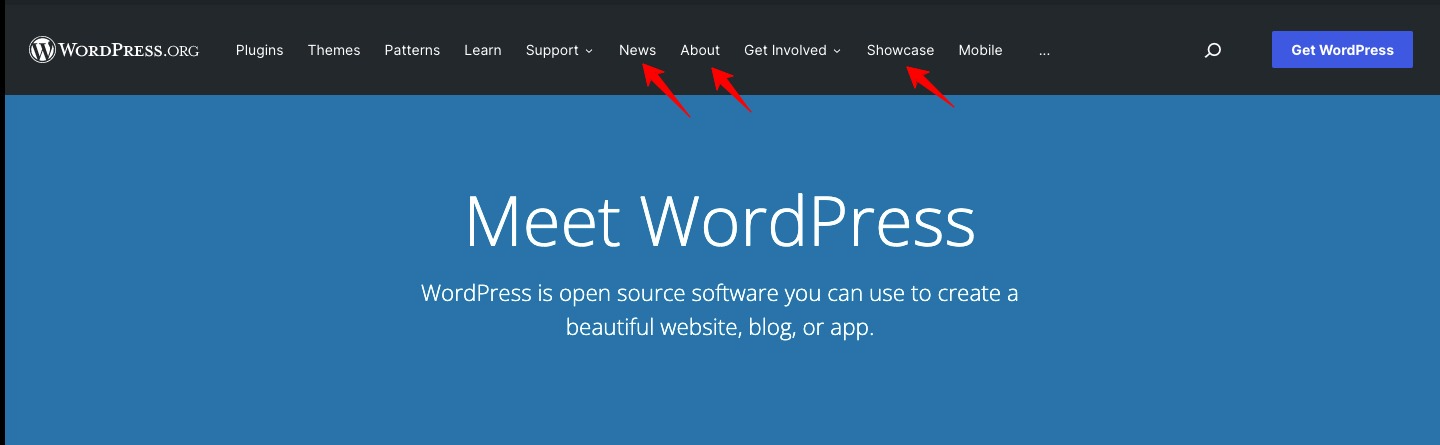
Tampilan Halaman Menu
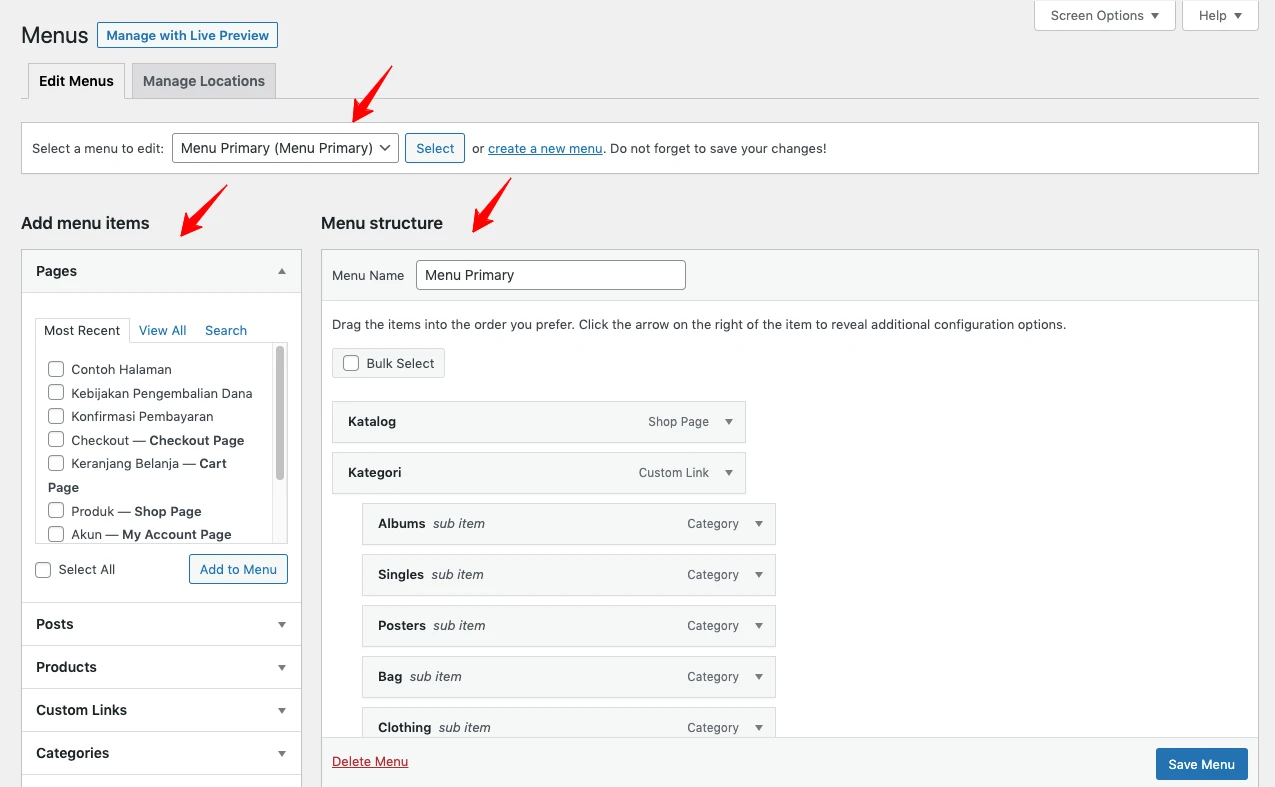
Menu WordPress terdiri dari 3 bagian utama seperti berikut:
- Select a menu to edit: Pilih lokasi menu pada tema yang Anda gunakan (header, footer, sidebar). Lihat panduan tema untuk melihat lokasi menu yang tersedia.
- Add menu items: Target yang akan ditampilkan ketika menu diklik.
- Menu structure: Item menu yang akan ditampilkan di halaman website.
Untuk mengatur menu di WordPress, ikuti langkah-langkah berikut:
- Dari halaman admin, navigasi ke menu Appearance > Menu
- Pilih menu navigasi yang ingin diedit, klik create a new menu jika Anda ingin membuat menu baru.
- Lokasi menu, lokasi menu tergantung dari tema yang Anda gunakan.
- Klik Save Menu untuk menyimpan perubahan.
Pada bagian menu, Anda dapat mengganti navigasi utama di WordPress, navigasi sekunder atau navigasi lainnya pada sebuah tema sesuai nama menu yang terdaftar.
Mengatur Posisi Menu
Untuk mengatur posisi menu, silakan geser menu pada bagian Menu structure sesuai posisi yang Anda butuhkan. Pada bagian ini, Anda dapat mengurutkan menu, menghapus menu dan membuat sub menu.
Menghapus Menu
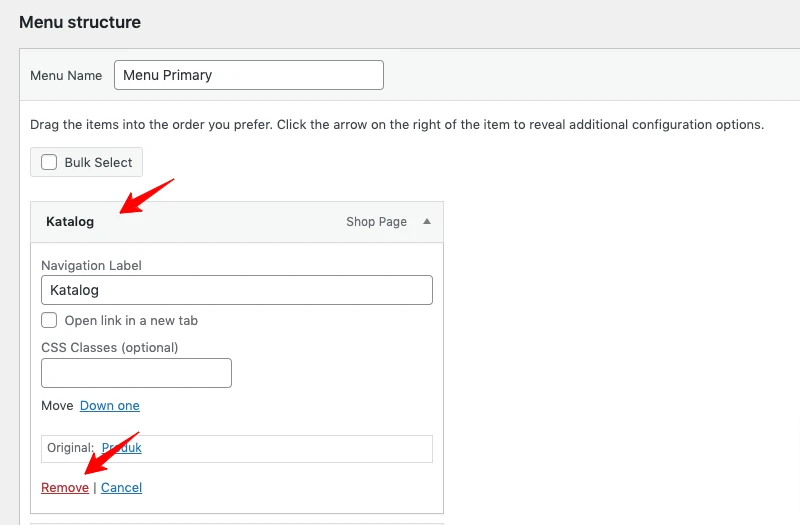
Untuk menghapus menu di WordPress, ikuti langkah-langkah berikut:
- Pilih menu yang ingin dihapus
- Klik judul menu untuk membuka opsi pengaturan
- Klik Remove untuk membuang menu
Membuat Menu Submenu
Disarankan untuk membuat maksimal 3 submenu di bawahnya, membuat banyak sub menu pada satu menu utama akan menyulitkan penunjung untuk melakukan navigasi di website Anda.
Untuk membuat submenu di WordPress, silakan klik judul menu kemudian geser menu di bawah menu utama.
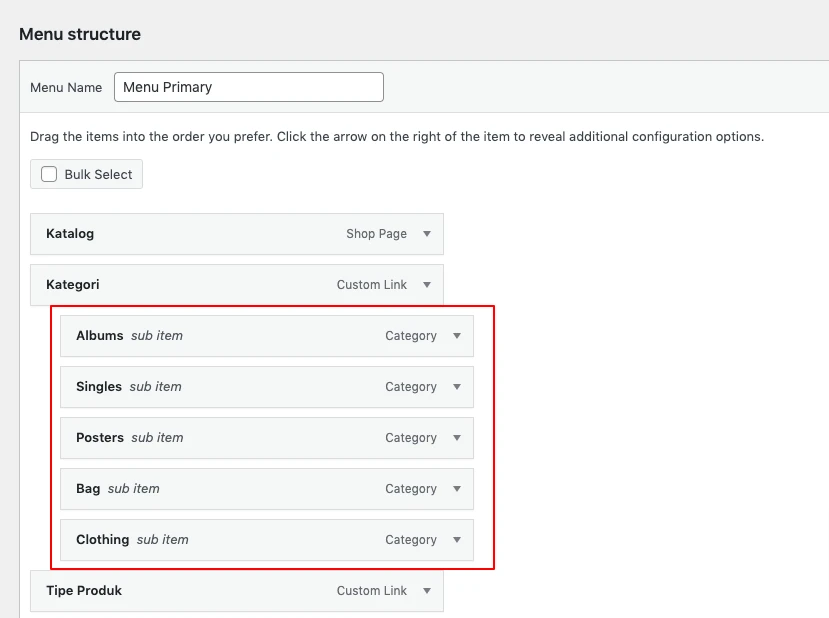
Mengarahkan Menu Ke Halaman Tertentu
Anda dapat membuat menu yang mengarahkan kehalaman yang internal. Jika halaman tidak tersedia, silakan buat sebuah halaman baru melalui Pages > Add New Page.
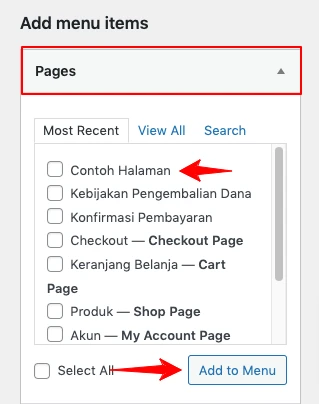
Untuk menampilkan halaman WordPress di menu, ikuti langkah-langkah berikut:
- Pilih bagian Add menu items, pilih Pages
- Klik View All untuk melihat semua halaman yang tersedia.
- Pilih halaman tujuan yang ingin ditampilkan pada menu.
- Klik Add to Menu untuk menambahkan ke lokasi menu.
- Klik Save Menu untuk menyimpan perubahan.
Mengarahkan Menu ke Website Lain
Pada bagian ini Anda bisa memasukan custom link atau link yang menuju website lain.

Untuk menambahkan URL menuju website lain di menu WordPress, ikuti langkah-langkah berikut:
- Pilih bagian Add menu items, pilih Custom Links
- URL: Masukan link url tujuan.
- Link Text: Masukan nama yang akan ditampilkan pada menu.
- Klik Add to Menu untuk menambahkan ke lokasi menu.
- Klik Save Menu untuk menyimpan perubahan.
Membuat Menu Kategori Produk di WooCommerce
Link kategori ini akan mengarahkan pengunjung ke produk yang di kelompokan pedasarkan kategori tertentu.
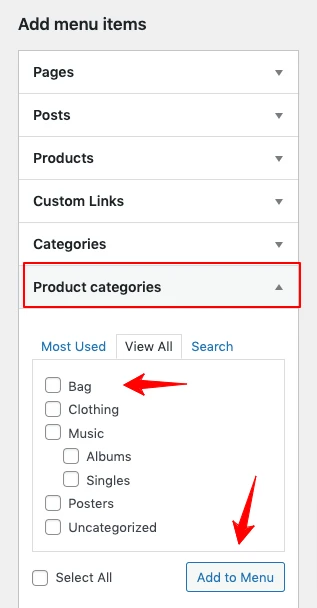
Untuk menambahkan kategori produk WooCommerce di menu WordPress, ikuti langkah-langkah berikut:
- Pilih bagian Add menu items, pilih Product categories.
- Klik View All untuk menampilkan semua kategori produk.
- Klik Add to Menu untuk menambahkan ke lokasi menu.
- Klik Save Menu untuk menyimpan perubahan.
Jika bagian Product categories tidak muncul pada halaman menu Anda, silakan klik Screen Options di pojok kanan atas bagian website Anda.
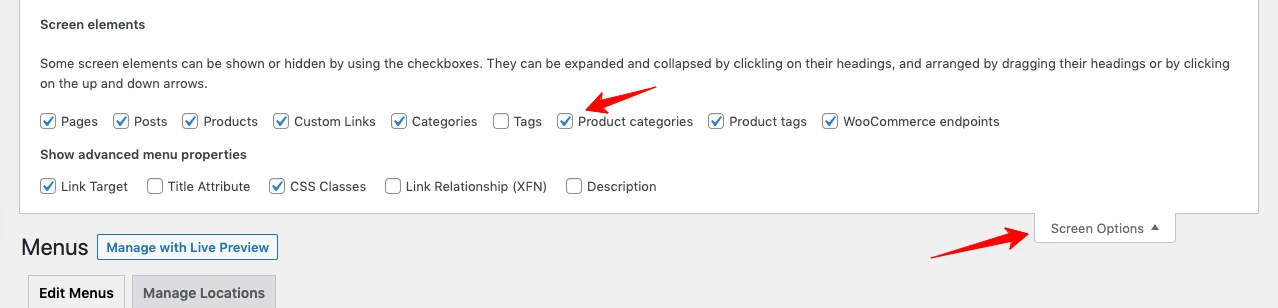
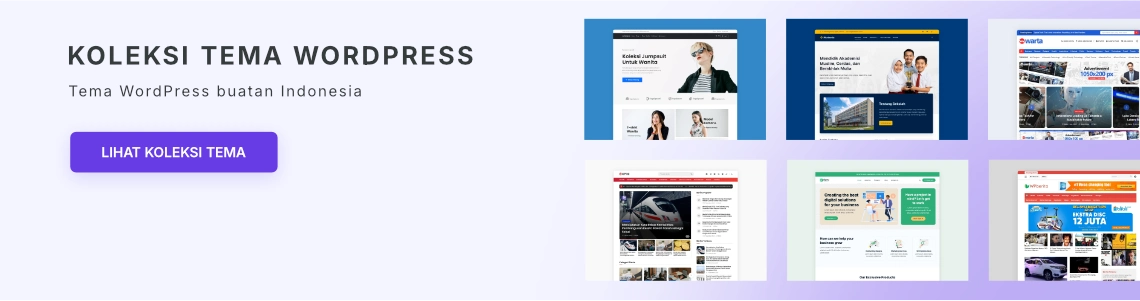
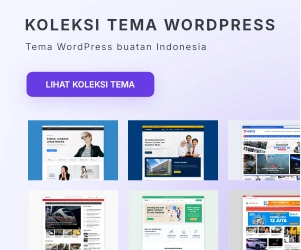
Tinggalkan Balasan