Pada tutorial kali ini kita akan belajar bagaimana cara menambahkan produk di WooCommerce. Menambahkan produk di woocommerce merupakan aktifitas sederhana tapi perlu ketelitian extra agar tidak terjadi kesalahan.
Menambahkan produk di WooCommerce pada dasarnya sama seperti menambahkan sebuah artikel di WordPress pada umumnya. Saat menambaahkan produk, Anda perlu memasukan judul, keterangan, kategori, label dan gambar utama.
Hal yang berbeda adalah dibagian produk data, pada bagian produk, produk data berfungsi untuk menyimpan kebutuhan produk seperti harga, stock, berat, dimensi dll.
Untuk menambahkan produk di WooCommerce, ikuti langkah-langkah pada tutorial ini hingga selesai.
Menambahkan Produk
Dari halaman admin, navigasi ke menu Product > Add New, untuk membuka produk editor.
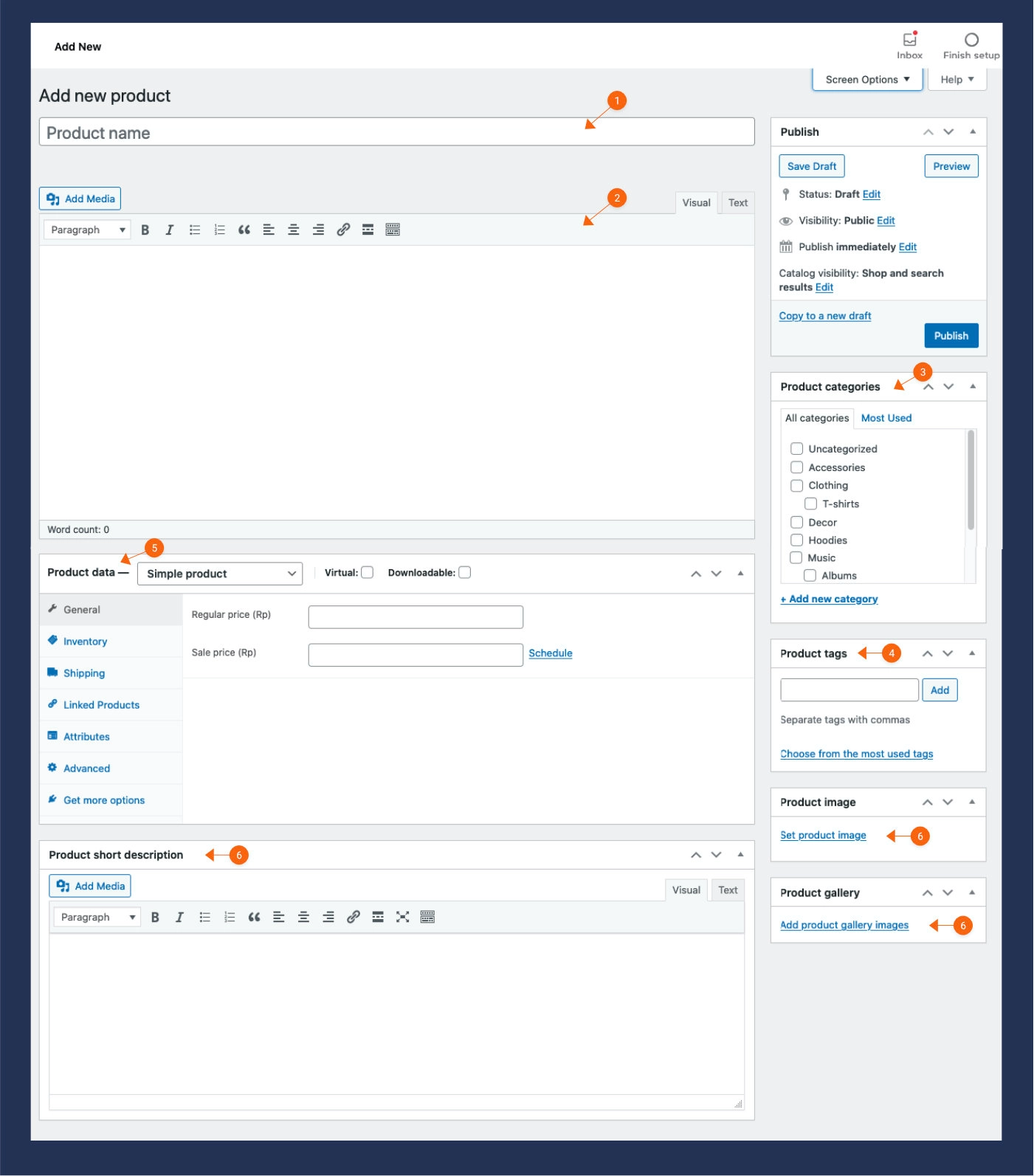
Langkah 1 – Menambahkan Judul dan Konten
Masukan judul dan deskripsi produk. Pada deskripsi produk, Anda bisa menambahkan produk, gambar, dan video untuk menjelaskan produk yang Anda jual.
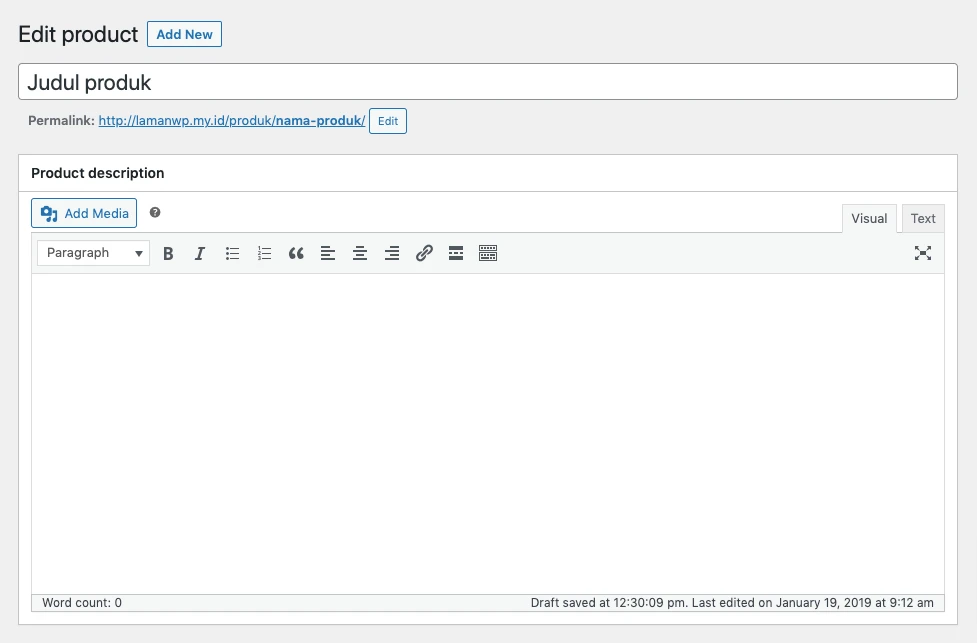
Selain judul dan konten utama, Anda juga dapat menambahkan deskripsi singkat untuk setiap produk.
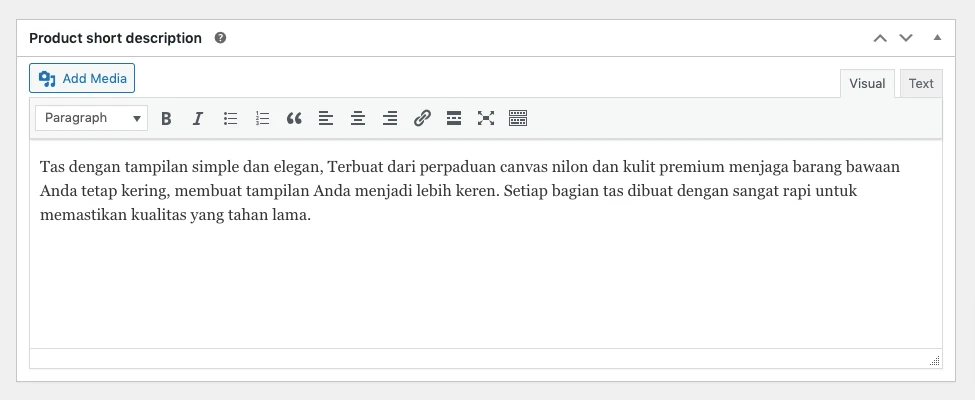
Deskripsi singkat merupakan penjelasan singkat yang berisi informasi penting tentang produk, fitur, garansi, spesifikasi yang bisa digunakan untuk menarik perhatian pelanggan sebelum membaca deskripsi yang lebih detail.
Langkah 2 – Menambahkan Gambar Dan Gallery
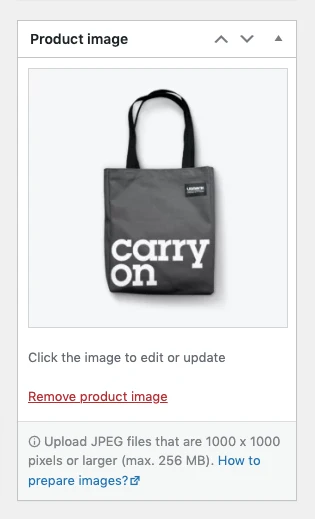
Product image: Pilih gambar utama produk gambar utama akan ditampilkan pada halaman produk dan halaman detail produk.
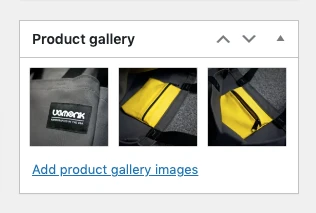
Product gallery: Pilih gambar pelengkap produk, seperti gambar tampak belakang, tampak samping atau gambar detail produk. Gambar gallery akan ditampilkan di halaman detail produk.
Langkah 3 – Memilih Jenis Produk
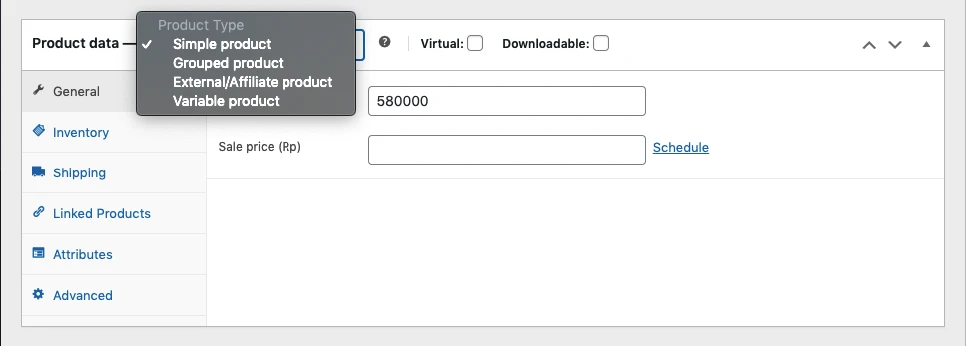
Saat menambahkan data produk, hal pertama yang perlu diperhatikan adalah jenis produk yang dijual. Secara default WooCommerce memiliki beberapa jenis produk yang bisa digunakan, jenis produk tersebut seperti berikut:
- Simple product: Produk sederhana yang tidak memiliki variasi atau attribute. Contohnya jika Anda menjual sebuah buku.
- Grouped product: Kumpulan produk sederhana yang dijual dalam satu paket atau bisa juga digunakan untuk produk bundling. Contohnya jika Anda menjual beberapa piring dalam satu paket.
- External/Affliate product: Produk yang dijual ditempat lain, bisanya digunakan untuk menjual produk affiliasi.
- Variable product: Produk dengan variasi dimana masing-masing variasi memiliki SKU, harga, stok, yang berbeda. Contohnya jika Anda menjual pakaian dengan variasi ukuran dan warna yang berbeda.
Centang opsi Virtual dan Downloadable, Jika Anda menjual produk yang tidak membutuhkan metode pengiriman seperti produk digital dan jasa.
Langkah 4 – Menambahkan Harga Produk
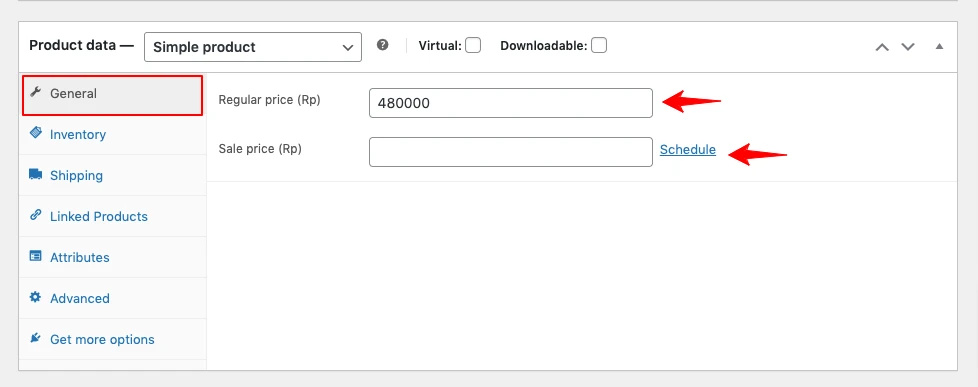
Untuk menambahkan harga produk di WooCommerce, ikuti langkah-langkah berikut:
- Pada Product data, klik tab General
- Regular price: Tambahkan harga jual produk
- Sale price: Tambahkan harga promo, kosongkan jika produk tidak sedang promo.
Harga produk wajib diisi, produk tidak akan ditampilkan di halaman website jika tidak memiliki harga.
Baca juga: Cara mengganti mata uang di WooCommerce
Langkah 5 – Menambahkan Stok Produk
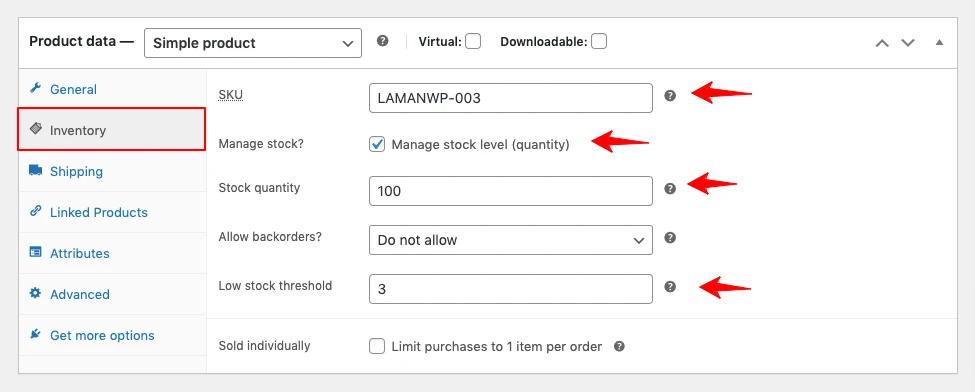
Untuk menambahkan stok produk di WooCommerce, ikuti langkah-langkah berikut:
- Pada Product data klik Tab Inventory.
- SKU (Stock Keeping Unit): Tambahkan kode pada produk, setiap produk harus memiliki kode unik yang bebeda dengan produk lainnya
- Manage Stock: Centang, jika Anda ingin menambahkan stock produk
- Stock quantity: Tambahkan jumlah stock yang tersedia, opsi ini akan muncul jika opsi Manage stock? sudah Anda pilih.
- Allow backorders?: Pilih Do not Allow, jadi stock produk habis maka tombol pesan akan disembunyikan di halaman produk.
- Low stock threshold: Admin akan mendapatkan notifikasi via email jika stock hanya tersisa 2 pcs saja.
- Sold individually: Biarkan kosong, centang jika Anda ingin pelanggan hanya bisa memesan satu buah produk saja dalam satu pesanan.
Stok akan berkurang secara otomatis ketika ada pesanan baru dari pelanggan. Jika Anda menggunakan produk dengan type variasi, stok dan inventory bisa disesuai pada masing-masing variasi.
Langkah 6 – Menambahkan Berat dan Dimensi Produk
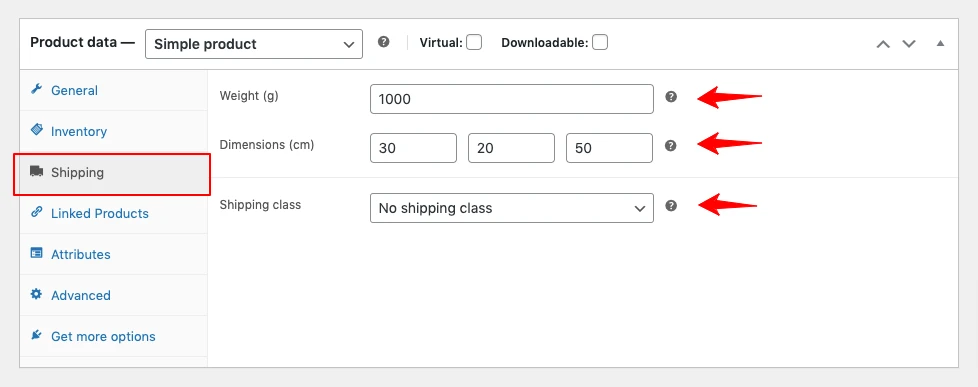
Pada bagian ini, silakan menambahkan berat dan dimensi produk. Berat dan dimensi akan digunakan untuk perhitungan ongkos kirim di halaman checkout.
Untuk menambahkan berat dan ukuran produk di WooCommerce, ikuti langkah-langkah berikut:
- Pada Product data klik Tab Shipping.
- Weight (g): Masukan berat produk dalam Gram.
- Dimensions (cm): Masukan dimensi produk, jika kurir yang Anda gunakan memberikan minimal lebar pengiriman
- Shipping class: Pilih No shipping class, jika produk tidak memiliki kelompok pengiriman tertentu.
Langkah 7 – Menambahkan Produk Terkait
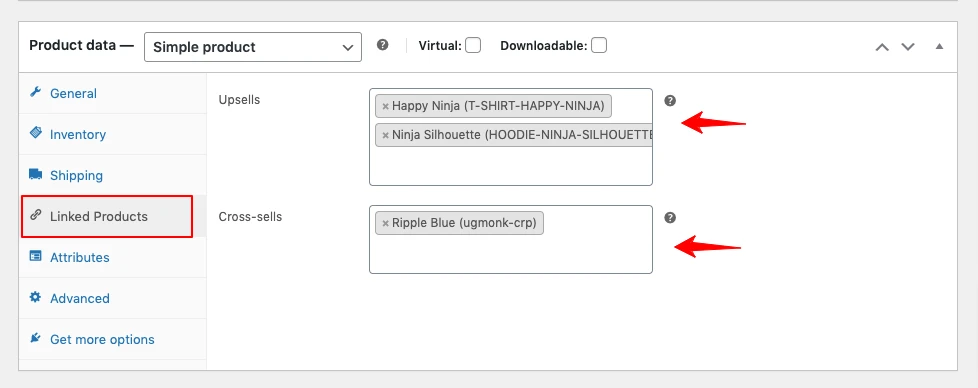
Pada linked products Anda bisa menawarkan produk yang terkait dengan produk utama, produk terkait ini akan ditampilkan dibagian bawah halaman detail produk.
Misalnya, jika Anda menjual sepeda, Anda dapat menawarkan helm, lampu, dan produk terkait lainnya saat pelanggan melihat halaman sepeda. Hal ini membantu pelanggan untuk melihat produk yang mungkin mereka butuhkan saat membeli produk utama
Jika bagian ini dikosongkan, maka WooCommerce otomatis menampilkan produk berdasarkan kategori yang sama.
Untuk menambahkan produk terkait atau rekomendasi di WooCommerce, ikuti langkah-langkah berikut:
- Pada Product data klik Linked Products.
- Upsells: Pilih produk rekomendasi atau memiliki nilai, harga, dan manfaat yang lebih besar dari pada produk yang dilihat saat ini.
- Cross-sells: Pilih produk pelengkap. Contohnya jika Anda menjual Smartphone, Anda bisa menawarkan casing pelindung atau aksesoris lainnya.
Langkah 8 – Menambahkan Kategori Produk
Tambahkan produk pada kategori tertentu, kategori produk memudahkan pengunjung menemukan produk yang sesuai dengan kebutuhan mereka.
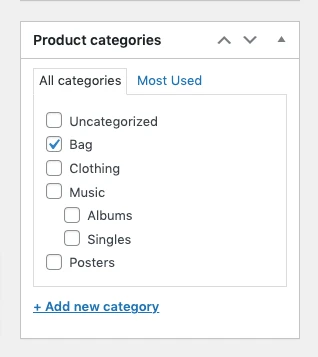
Langkah 9 – Terbitkan Produk
Setelah selesai mengisi informasi tentang produk, klik tombol Publish dipojok kanan atas untuk menampilkan produk di website Anda.
Atau..
Klik Tombol Save Draft, untuk menyimpan produk tanpa menampilkannya.
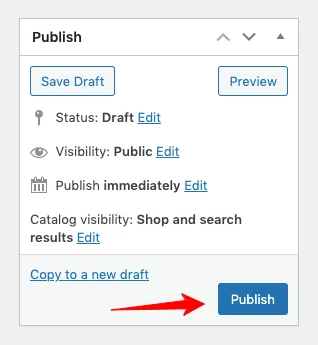
Tutorial resmi cara menambahkan produk di WooCommerce.
Kesimpulan
Membuat produk di WooCommerce tidaklah sulit, tapi memerlukan perhatian yang lebih terperinci. Sebelum menyimpan perubahan, periksa kembali data masukan Anda. Kesalahan yang paling kecil pun dapat menyebabkan kerugian untuk toko Anda.
Baca Juga:
Nah, demikian tutorial menambahkan produk di WooCommerce. Jika Anda memiliki pertanyaan tentang tutorial ini silakan tinggalkan pesan dikolom komentar.

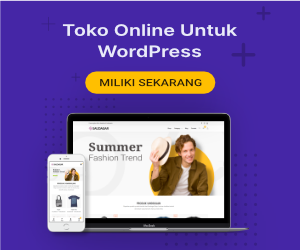
Tinggalkan Balasan