WooCommerce menyediakan fitur untuk mengirimkan email notifikasi untuk setiap aksi yang terjadi di website Anda misalnya: Email pembelian terbaru untuk admin dan email detail pembelian untuk pelanggan.
Pada tutorial ini, kita dapat mengganti alamat email notitifkasi di WooCommerce, setting email pengirim dan template email yang dikirimkan ke pelanggan.
Goal Tutorial
- Mengganti email notifikasi sesuai email admin, jadi admin akan mendapatkan email ketika ada pelanggan yang melakukan pembelian dari halaman Checkout
- Mengganti alamat email pengirim, pelanggan dan admin akan melihat email pengirim “noreply@namatoko.com” karena email ini hanya untuk notifikasi bukan untuk berkomunikasi.
- Mengatur desain template email sesuai brand toko Anda.
Setting Email di WooCommerce
Untuk membuka halaman pengaturan email di WooCommerce, silakan login halaman admin, kemudian navigasi ke menu WooCommerce → Settings → Emails
Email notifications
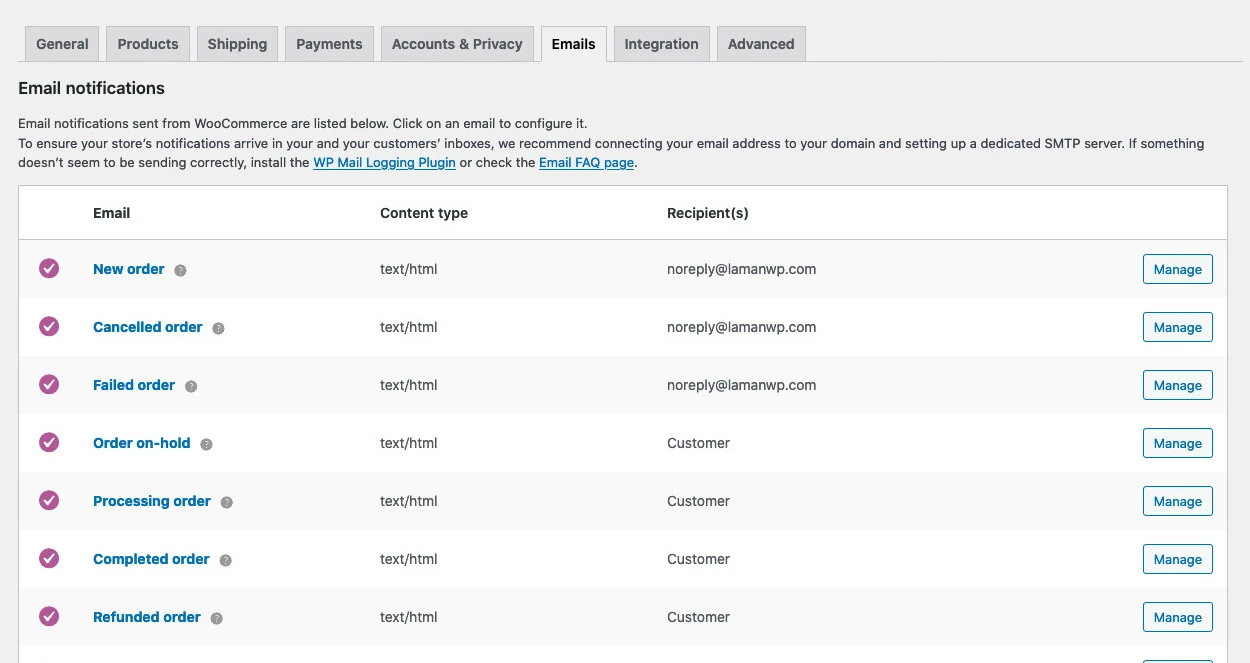
Ganti opsi list alamat email penerima pada email New Order, Cancelled Order, Failed order dengan email admin. Klik Manage untuk mengganti email.
Opsi ini akan memerintahkan sistem mengirimkan notifikasi ke email admin sesuai aksi yang terjadi. Contohnya pada list email New order, admin akan mendapatkan email dari sistem saat ada produk yang terjual.
Email sender options
Pada bagian Email sender options, Anda akan mengatur identitas email berupa nama dan alamat email yang akan dikirimkan ke pelanggan.
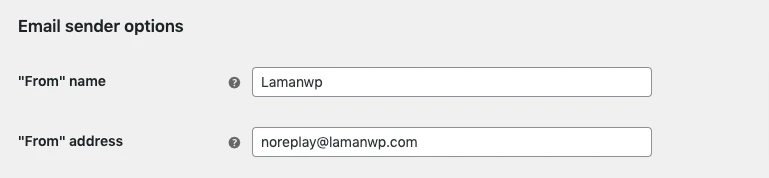
- “From” name: masukan nama toko Anda
- “From” address: masukan alamat email Anda, selain itu anda juga dapat menggunakan email noreply@namadomain.com.
Dengan mengisi email dengan alamat email noreplay@namadomain.com. Dengan menggunakan metode tersebut Anda memberikan informasi ke pelanggan untuk tidak membalas email ini karena email in hanya memberikan informasi saja.
Email Template
Email template merupakan desain email yang dikirimkan oleh sistem, baik email notifikasi untuk admin atau desain untuk email pelanggan.
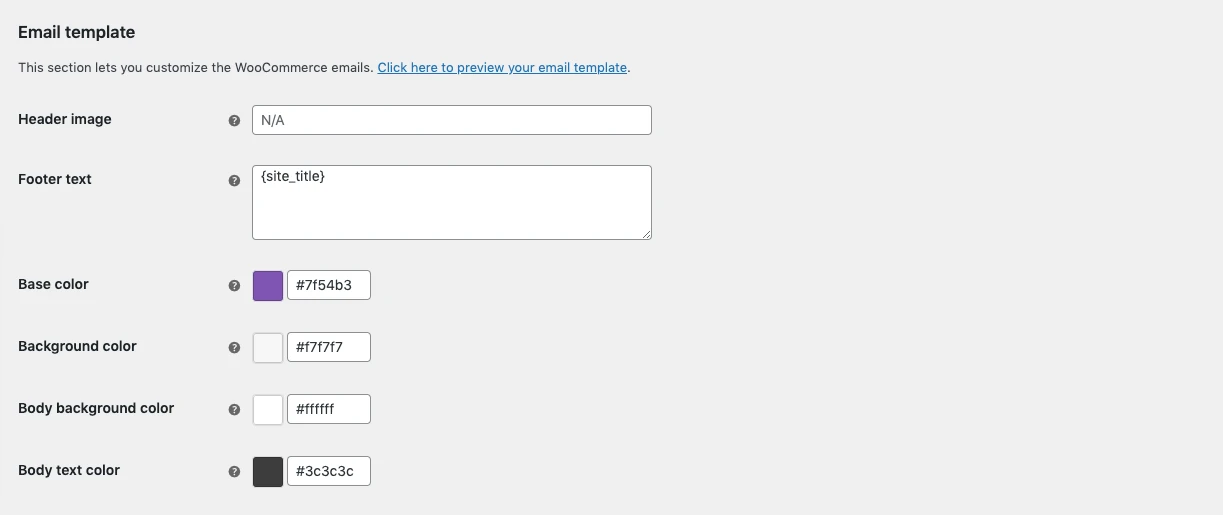
- Header Image: Masukan url gambar yang akan ditampilkan di header email
- Footer text: masukan {site_title} atau nama toko Anda, opsi ini akan ditampilkan pada bagian bawah template email yang dikirimkan ke pelanggan.
- Base color, Background color Body background color dan Body text color: Pilih warna yang sesuai dengan brand Anda.
Setelah selesai mengisi semua settingan email, klik Save Changes untuk menyimpan perubahan.
Preview Template Email WooCommerce
Klik Click here to preview your email template, jika Anda ingin melihat tampilan template email yang dikirimkan. Tampilan email ini baru bisa Anda lihat setelah anda melakukan penyimpanan.
Silakan gunakan plugin Kadence WooCommerce Email Designer jika Anda ingin mengganti tampilan template email default WooCOmmerce.
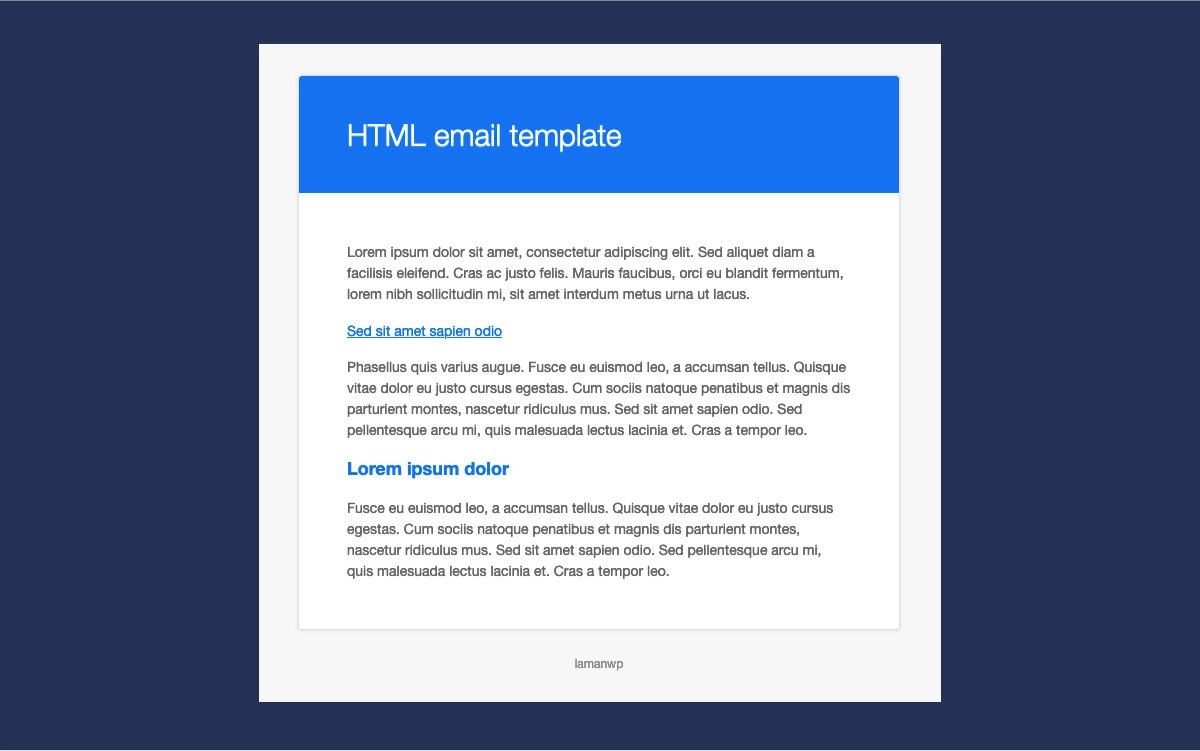
Uji Coba Email Notifikasi
Setelah selesai melakukan pengaturan email notifikasi di WooCommerce, sekarang saatnya Anda untuk melakukan uji coba. Silakan checkout dengan alamat yang berbeda dengan alamat email admin, kemudian cek daftar berikut:
- Pastikan admin telah menerima email pembelian baru.
- Pastikan pelanggan telah menerima detail pesanan.
- Pastikan alamat nama dan alamat email yang dikirim sesuai dengan konfigurasi di bagian email.
Email Notifikasi Tidak Terkirim?
Jika sistem tidak mengirimkan email ke alamat email pembeli maupun admin, silakan ganti protokol email Anda dengan SMTP.
Silakan lihat panduan setting protokol email SMTP di WordPress
Kesimpulan
Pengaturan email notifikasi WooCommerce dibutuhkan agar Admin tidak terlewatkan jika ada pemasan baru dan memberi informasi kepada pelanggan status pesanan yang dibeli.
Demikian tutorial cara setting email notifikasi di WooCommerce. Jika Anda memiliki pertanyaan yang terkait tetang tutorial ini, silakan tuliskan pesan di kolom komentar.

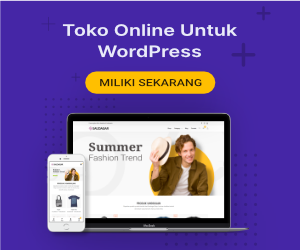
Tinggalkan Balasan